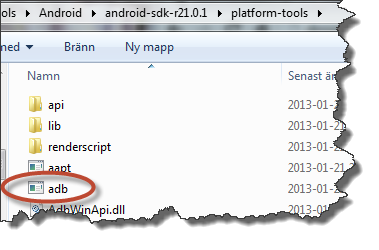The short version
- Install Java JRE (or JDK), version 6 or later
- Install Android SDK
- Run its SDK Manager and install the Platform Tools
- Set the environment variable ANDROID_HOME to point to the installation directory of the Android SDK
- Install USB drivers for your own Android device, by getting it from the vendor’s support web page
- Download and install the latest version of Droid@Screen
- Configure your device to allow USB Debugging (Settings-> Developer options -> USB debugging)
- Plug in the USB cable between your device and PC
- Launch Droid@Screen
The long version
Install Java
Droid@Screen is a Java program, so you need to have Java installed. Get the Java installer from Oracle and go for Java version 7 or later.
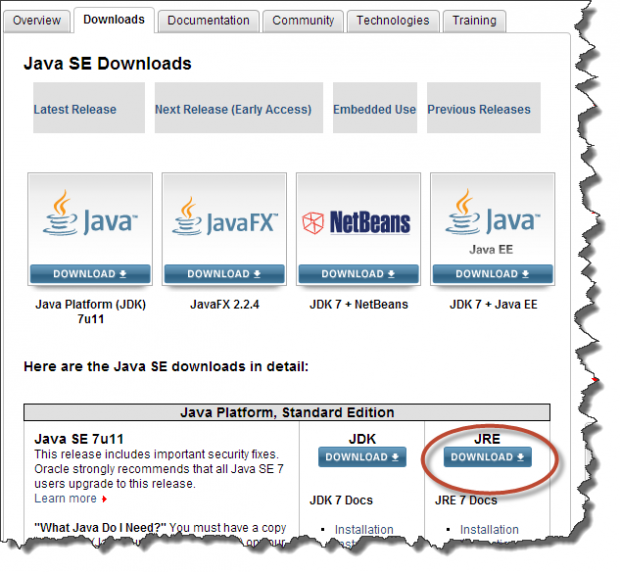
Install and configure Android SDK
Droid@Screen uses the DDB program (Android Debug Bridge) from the Android SDK package. Some people have reported that they can download and install just that single executable. However, I will describe the proper way here.
Download and install the Android SDK. Choose the one without ADT, unless you plan to develop Android apps using Eclipse. Remember (write it down) in which directory you installed the SDK.
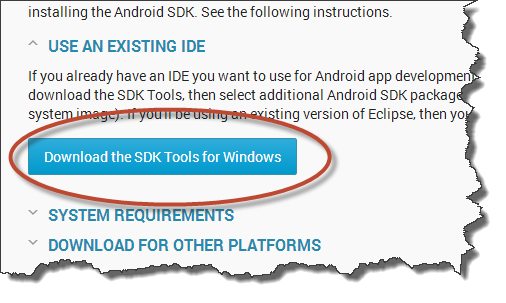
The installer should launch the SDK Manager at its last step. If that doesn�t happen, just launch it yourself. There are plenty of things to download. But for Droid@Screen, the only thing you need is the Platform Tools. Choose that one and let the SDK Manager install it.
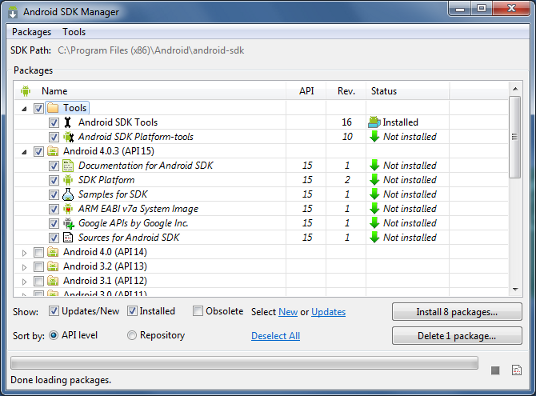
Create an environment variable named ANDROID_HOME and set its value to the installation directory of the Android SDK.
Type the Windows-key + BREAK (or choose Properties from My Computer). Choose Advanced Settings to the left. Then choose the Advanced tab and click the Environment Variables button.
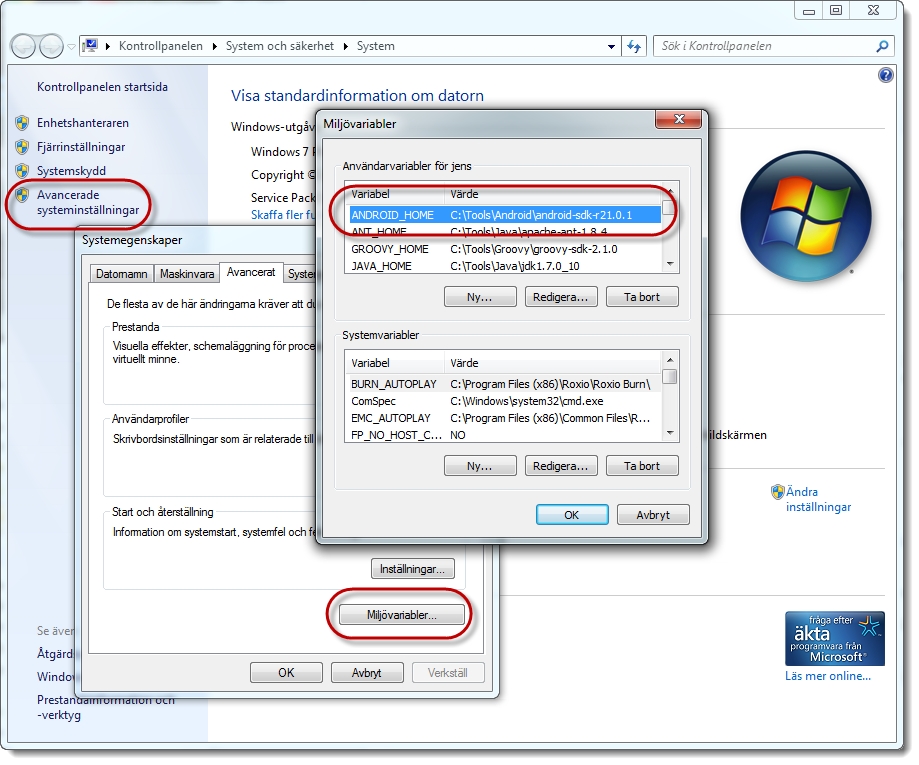
Configure your Android device
If you haven’t already, you need to install the USB drivers for your phone/tablet. Get the drivers from your vendor’s support pages. That means support of Samsung, HTC, Sony, Motorola, etc.
Don't be fooled by the USB driver alternative in the SDK Manager. It's for a now ancient Android device. Do not install it.
You also need to enable USB debugging on your device. Check this article for how to make the Developer Options visible on Android 4.2+.
Open Settings, the choose Developer Options and finally, ensure USB Debugging is selected.
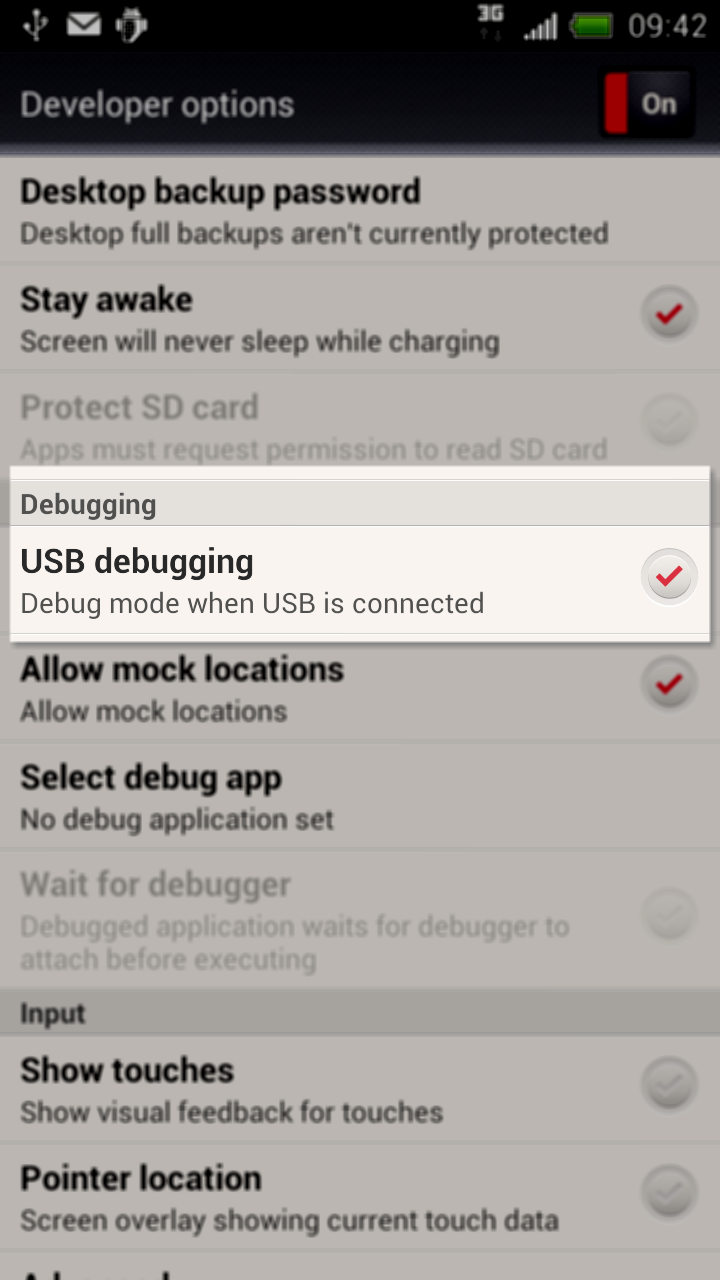
Download and install Droid@Screen
Go to the download page and download the latest Droid@Screen JAR file. Save it somewhere it’s convenient to reach it from.
Launch Droid@Screen
Just double-click the JAR to launch the application. If you want to launch it from the command-line instead, type this
java -jar droidAtScreen-a.b.c.jar
Change a.b.c to the current version number. If Droid@Screen cannot find the ADB executable based on the environment variable you defined above, it will prompt you for the path. Just navigate to the installation directory of the Android SDK and then into platform-tools/. You should there see the adb.exe file (on Windows).